How To Use OneNote
In my prior posts, I have shared the basics and when to use OneNote. Next, I wanted to share some of the features of OneNote and explain how I use OneNote. There are so many features, I will just cover the ones I currently use and find helpful throughout my workday.
.png?width=439&name=ONENOTE%20(2).png)
OneNote has what are called Tags. Tags are icons that you can add to the beginning of the items on your list to differentiate them. The ones I use the most are:
![]() To-Do List - this creates a little box that you can check off.
To-Do List - this creates a little box that you can check off.
![]() Important - I use this to prioritize my master to-do list that I add to daily.
Important - I use this to prioritize my master to-do list that I add to daily.
![]() Critical - You could also use this within your to-do lists. I tend to use this when identifying important items when taking notes during a meeting.
Critical - You could also use this within your to-do lists. I tend to use this when identifying important items when taking notes during a meeting.
![]() Send an email - Another tag I use to separate my to-do list.
Send an email - Another tag I use to separate my to-do list.
![]() Question - I use this to identify questions I need to follow up on at the end of a meeting prior to it concluding so I do not forget to ask. I also use this tag within my to-do list as questions I need to ask just to differentiate the items in my to-do list.
Question - I use this to identify questions I need to follow up on at the end of a meeting prior to it concluding so I do not forget to ask. I also use this tag within my to-do list as questions I need to ask just to differentiate the items in my to-do list.
![]() Source for an Article - I will use this when I am taking CPE courses. There are times when a speaker references an article, so this icon makes that link stand out for me to go back and visit later.
Source for an Article - I will use this when I am taking CPE courses. There are times when a speaker references an article, so this icon makes that link stand out for me to go back and visit later.
Tags are also customizable or can be modified. There are numerous symbols and icons in different colors that you can play with and make your OneNote not only functional but aesthetically pleasing as well if you are into that type of thing. :)
Another feature of OneNote that makes this software so functional is that it integrates with other office products. To use this feature you will need to have access to these applications. When you insert a blank spreadsheet or diagram, OneNote takes you to that application to edit the file, then once you save that file it is saved in your OneNote page.
- Outlook:
- As I have mentioned in prior posts OneNote can link a task to Outlook.
- You can also email your pages straight from OneNote (Home Ribbon tab → Email Page).
- Excel:
- OneNote can create a table within a page, but an even better option is that insert an Excel spreadsheet into a page which would give you the functionality that you'd have in Excel. (Insert Ribbon tab → Spreadsheet)
- You can also insert an existing spreadsheet into a page. When you choose this option, it gives you a options depending on your needs:
- Insert the full spreadsheet
- Insert just a chart or table
- Attach the file
- Visio:
- Like Excel you can either create a Visio diagram or insert an existing Visio diagram into a page. (Insert Ribbon tab → Diagram)
In the past, I have always enjoyed office supplies and using various colored pens and highlighters when taking and organizing notes. But when comparing the features of OneNote to using a conventional notebook, the pros and efficiency of OneNote surpasses even the fanciest of planners. Try out OneNote, I am sure you will love it!
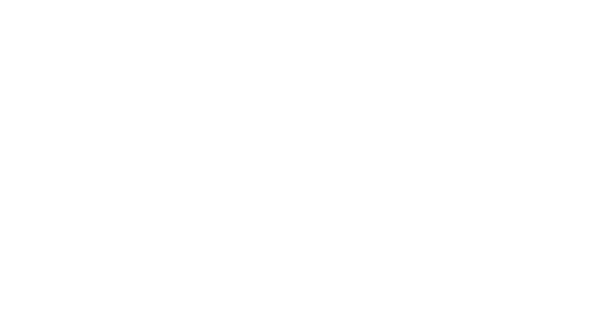
.png)